How to Create a Great FAQ for Your Twitch Extension
- Amanda Scharber

- Apr 18, 2023
- 5 min read
Updated: Jun 23
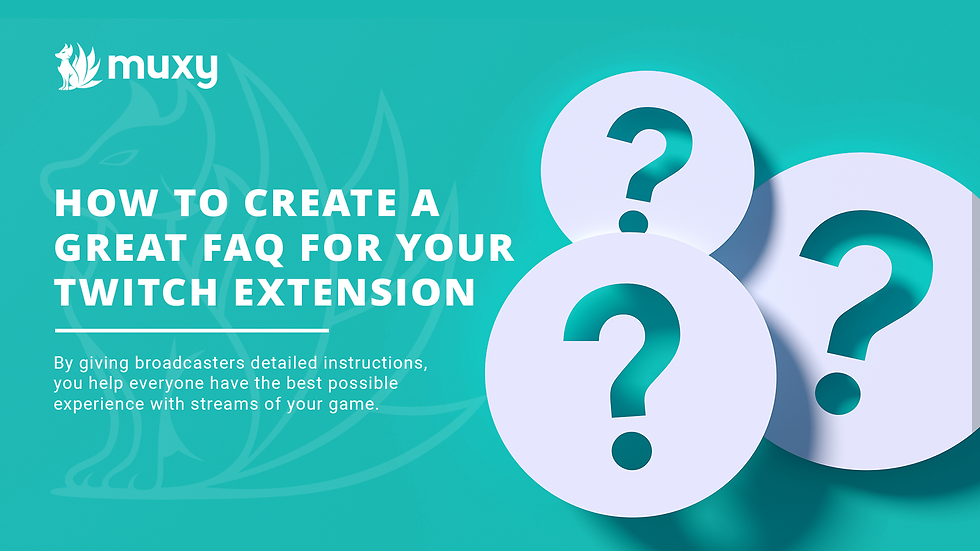
After you’ve completed your Twitch extension, and before you submit to Twitch, make sure to create an FAQ. While you may have a deck available for streamers you’ve engaged, they won’t be the only people installing your extension. Creating an FAQ lets anyone who discovers your game’s extension get in-depth information on its features and learn how to correctly install it. Making this easily accessible increases the cohort of people streaming your game as having an extension available incentivizes broadcasters to stream your content.
Tip: It’s vital to link your extension FAQ in the Extension Details (part of your Twitch submission), so that anyone interested can discover it immediately.
Where does your FAQ live and where do you put those links?
It can live in a few places! I’d recommend creating: 1) a blog with videos, images, and copy that cover everything; 2) YouTube tutorials with deep descriptions. In both of these cases, make sure to link to places to: purchase the game; install the extension; the FAQ overview on the YouTube videos. Add these links in all social media and email correspondence about your game’s extension.
Let's dig in to the details:
The Introduction
Your first section to introduce the game, where it’s available, and where to get the extension. Put it at the top of the page so it’s immediately discoverable. When introducing the game make sure you give a thrilling description to entice those on the fence about playing. List not only the platforms your game is on, but also clarify which platforms the Twitch extension is compatible with as well. And obviously, send a link to install the extension, so if someone is finding this from your webpage, they can navigate and install your extension. What type of assets will you want for this section: Have an image of the game art with the game logo. This can also have the name of the Twitch extension on it. This art asset should also be used for web previews of your FAQ. If you want, you can also add a game trailer to this section.
What’s In The Extension
In the Extension Details copy, you probably gave a brief, but enticing, description of your Twitch extension’s features. For this section, I like to dive deep into exactly how the features work. And you don’t just want to tell readers how the features work, you want to show them. Make sure to gather video capture and/or extension screenshots to show the different states of the extension through each of the stages of the feature. Make it clear as day how to use the features, so instead of stumbling or being confused about functionality on stream, broadcasters are able to use the extension to the fullest and get huge audience interaction. For example, if your extension has polling as a feature. Show, from the broadcaster’s perspective: the poll start UI, show the poll ongoing UI, and show the poll complete UI. This will give broadcasters expectations for what their interface should look like.
What type of assets will you want for this section: Screenshots of the extension in as many states as you can reasonably capture. Video or video clips of the extension in use to showcase how it should look and work. Here are some example screenshots from the Expeditions: Rome extension:
Extension Configuration
This is where you outline each step in installing your Twitch extension. This has three parts: finding and installing the extension; pairing the extension; configuring the extension.
Finding and Installing the Extension
Just in case, it’s useful to show people how to find your extension in the chance they missed the link. Going through these steps will also be useful when creating video guides for broadcasters to find on YouTube. Show the streamer they need to: go to the creator dashboard, go to extensions, search for your extension, and install. Assets: create images of each step and video. Be aware of what other extensions you may have that need to be obscured, browser tabs, etc.
Pairing the Extension
Once the extension is installed, the streamer needs to pair. This is the most vital part of using a Muxy-enhanced extension because it brings the most exciting features to life. You’ll want to be sure to show what the extension looks like paired vs unpaired to the viewer, so the streamer can have context regarding whether or not they successfully completed pairing. The broadcaster needs to know: to go to the extension configuration; copy their unique PIN; launch the game (if not already running); locate the Muxy Integration; enter the copied code and pair; test to confirm that the extension is paired to their unique code.
Tip: here's a great place to show images of how your extension looks correctly paired vs unpaired. Displaying what a paired extension looks like will help broadcasters know that they've finished pairing and can use all the available extension features.
Configuring the Extension
Finally, the streamer needs to know what type of functionality they can or can’t modify in the extension. This means functions like turning voting off or on and allowing users to only be able to influence gameplay in positive ways. Make sure in your FAQ you show streamers where to go to do this (either in-game or in the Twitch configuration) and what capabilities they have. This will empower them to use the Twitch extension to the fullest.
Here are some screenshots showing what extension configuration steps look like:
Here are links to some of the extension installation videos we've created:
Updates to the Extension
When you update the extension make sure to verify that your existing FAQ reflects these changes and also that all the images and videos reflect these updates as well. If not be sure to modify those assets to reflect the changes. Make sure to leave a note at the top of the page signaling the date these updates were made as well. “This FAQ was modified on ‘month, day, year’ to reflect the patch and new features added to the extension”. Lastly, create a detailed Update list at the end of your FAQ with all the patch and update notes for people to read. By the end of this, you should have:
A written guide to walk streamers through installing and using your Twitch extension to its maximum potential
Images to guide streamers through this process
At least one video for streamers to watch to learn how to install, configure, and use your extension
It may take a bit of time but it’s absolutely worth going through the process of creating a robust FAQ.































Comments